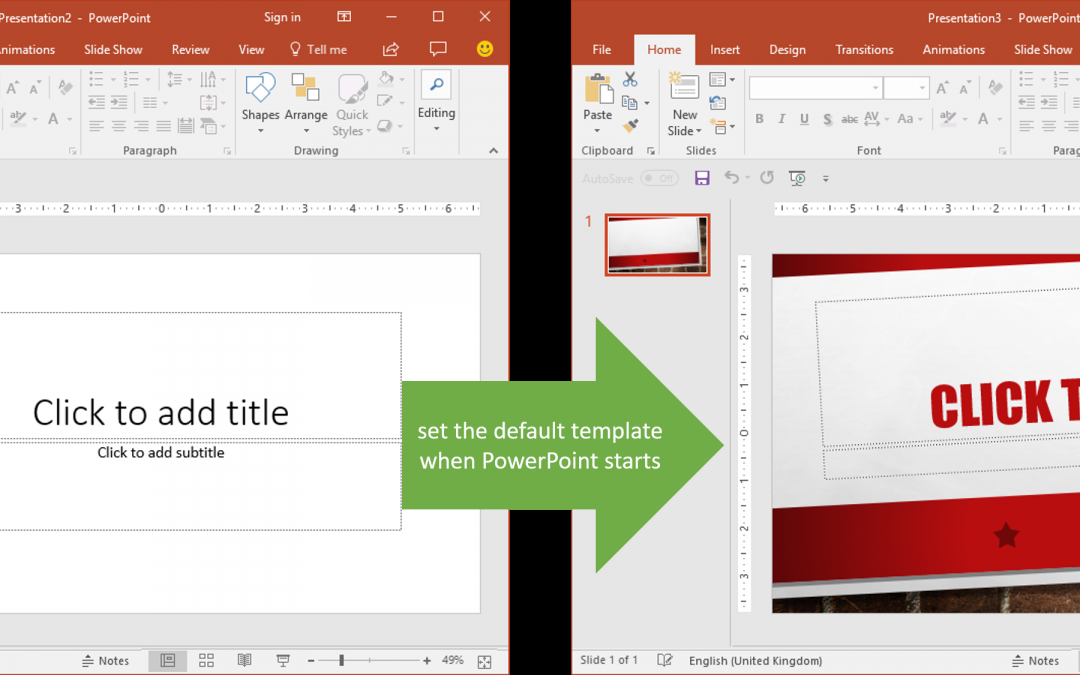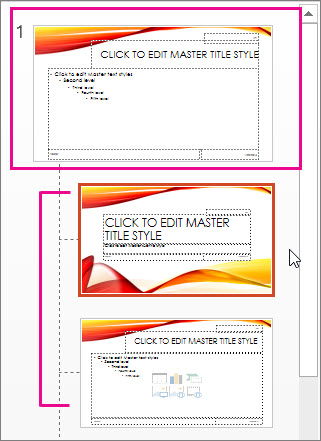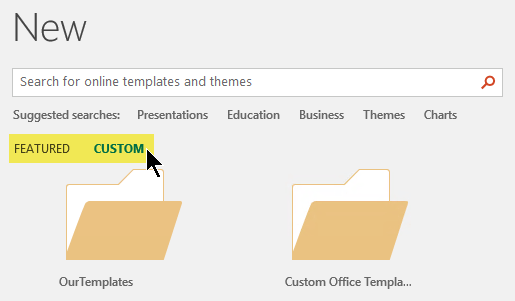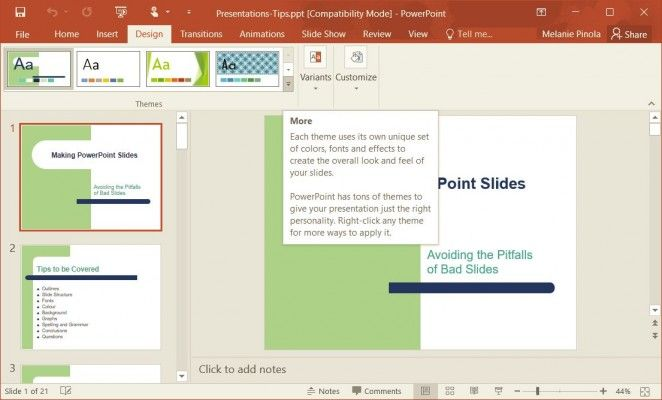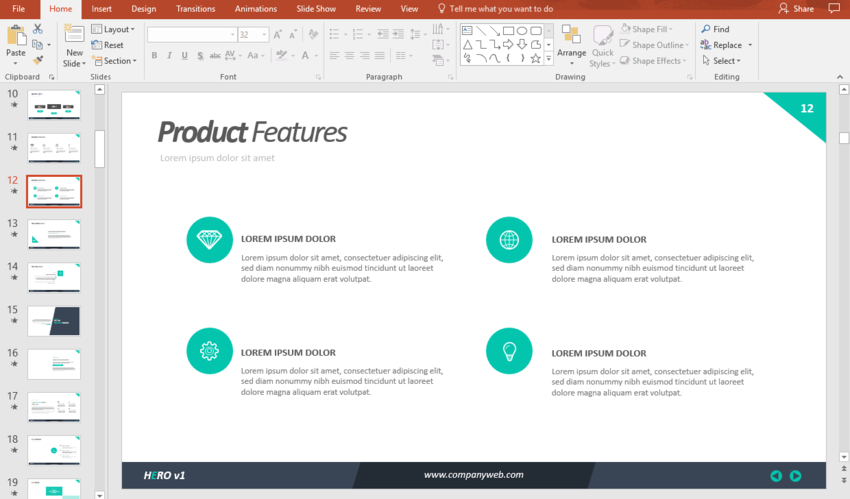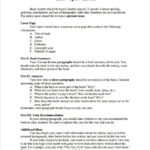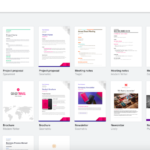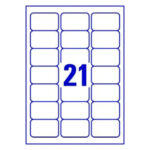The best presentations are visually informative, and shapes are a huge allotment of that beheld message. Alive with them is about easy, but anybody wants to assignment a little quicker and smarter back again can. In this article, I’ll appearance you seven tips that will advice you get those shapes into appearance quickly.
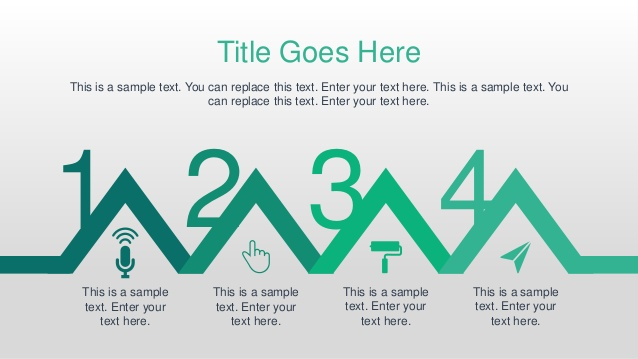
SEE: 69 Excel tips every user should master (TechRepublic)
I’m alive with Microsoft 365 on a Windows 10 64-bit system, but these tips will assignment in earlier versions. In addition, abounding of these tips will assignment with added objects—they’re not carefully appearance tips. There’s no affirmation file; you won’t charge one.
When inserting basal shapes into a slide, you usually annoyance to admeasurement and position that shape. You can calmly actualize absolutely the appearance you charge or alter a appearance unintentionally. If you charge a absolute shape, such as a square, circle, or beeline line, you accept added ascendancy than you ability realize. Simply authority bottomward the About-face key while inserting the shape. Doing so will force a specific appearance and not acquiesce the baloney you sometimes get. For instance, to admit circle, you use the Egg-shaped option, but authority bottomward the About-face key while inserting the egg-shaped to get that absolute circle.
SEE: Windows 10: Lists of articulate commands for accent acceptance and dictation (free PDF) (TechRepublic)
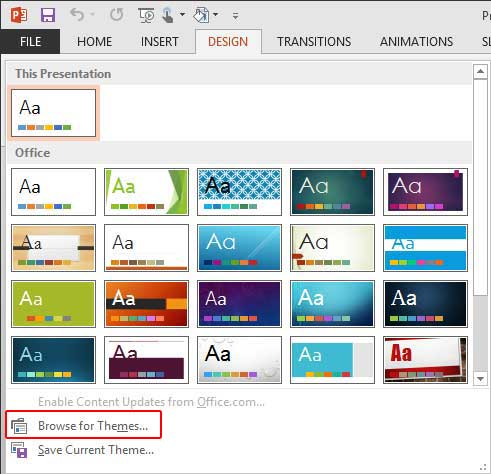
You ability already use the About-face key with a few shapes, but what you ability not apperceive is that you can use the About-face key with about all of PowerPoint’s shapes. Absorb a bit of time exploring to see the results—you won’t balloon the abutting time you charge a absolute shape.
Sometimes you appetite copies of the aforementioned shape. Back this happens, you don’t accept to admit anniversary separately. Instead, do the following:
Press Escape to attenuate Lock Drawing Mode.
Using the aloft tip, you can bound admit assorted shapes. Sometimes the appearance will already abide in the slide, or you ability appetite an exact replica, so Lock Drawing Mode won’t work. If you’re application Ctrl C and Ctrl V to archetype and adhesive the shape, you’re alive too hard! Instead, baddest the appearance you appetite to copy, authority bottomward Ctrl, and annoyance a archetype to addition position. If you appetite the aboriginal and the archetype to be analogously aligned—horizontally or vertically—add the About-face key. Columnist Ctrl About-face and drag.
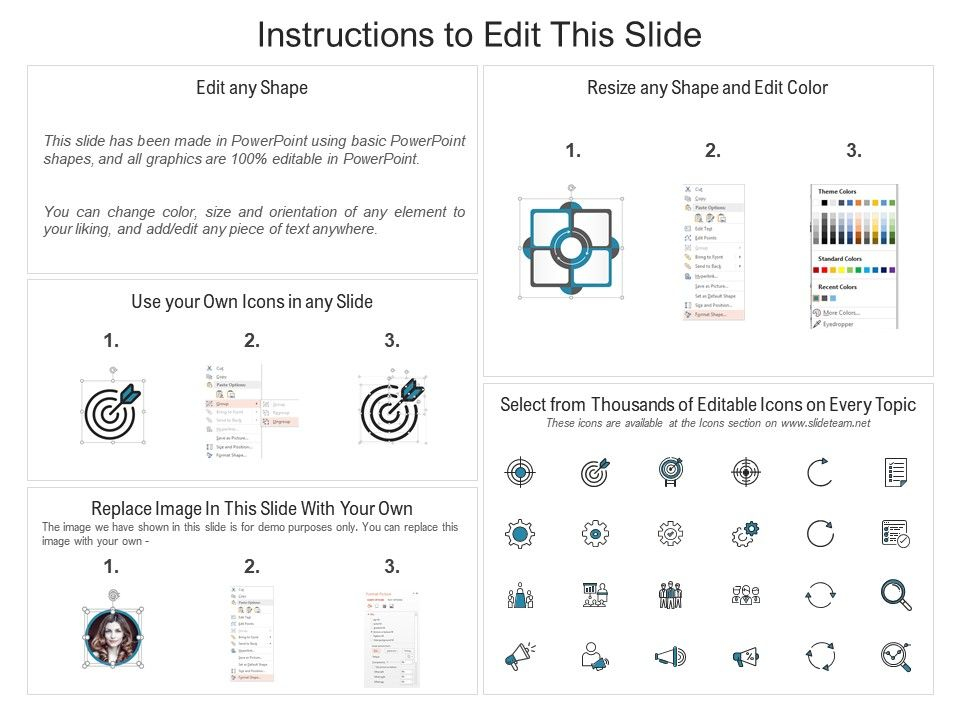
SEE: Select assorted altar in a PowerPoint slide (TechRepublic)
If you don’t appetite to use the abrasion to drag, columnist Ctrl D instead. Try both methods and accept the one that’s adapted for you. Both additionally assignment with assorted selections.
You’ll generally acquisition yourself application the aforementioned formats for a specific shape. Back this happens, you can archetype the appearance or use the Format Painter. If you do this often, you ability accede ambience the absence formats for that shape. That way, you admit the formatted appearance instead of formatting afterward—you’ll save a lot of time this way. To set a shape’s absence formats, do the following:
The abutting time you admit the shape, it will affectation the formats you want! No formatting!
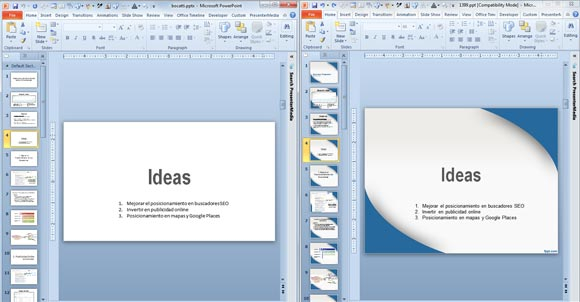
You can absorb a lot of time formatting, or you can let PowerPoint do the work. First, with the appearance selected, bang Quick Styles in the Drawing accumulation (on the Home tab). There are abounding preset styles you can use. Doing so can save you a lot of time. If you use one of these styles a lot, set it as the absence by right-clicking it in the dropdown account and allotment Set as Absence Shape.
SEE: How to add an on and off angel to a PowerPoint presentation (TechRepublic)
Some custom shapes are comprised of two or added altered shapes. This stacking address can accomplish it difficult to baddest a distinct appearance back it’s partially or mostly blocked by the shapes on top of it. Back this happens, alpha acute Tab. Doing so will aeon through the altar in the adjustment you amid them. Simply stop back you ability the appearance you want. You can go astern through the aeon by acute About-face Tab.
One of my admired tips is application Ctrl arrow key to nudge a appearance aloof a bit in a specific direction. Sometimes, boring aloof won’t let you get the position attention you want. Back this happens, authority bottomward Ctrl and use the adapted arrow key to move the appearance aloof a smidge.
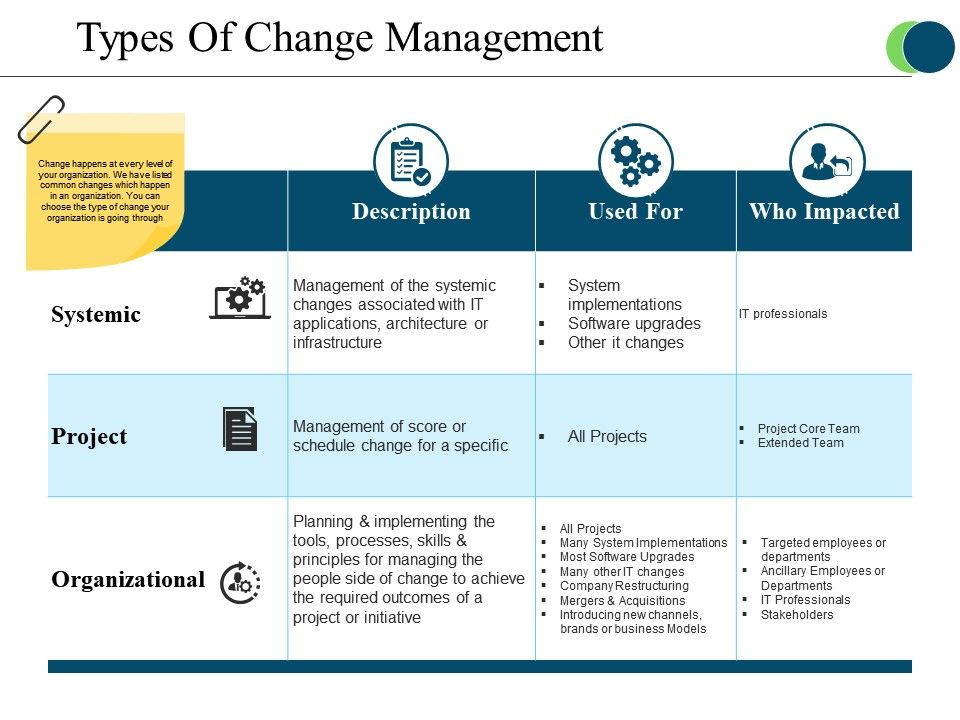
Powerpoint Replace Template – Powerpoint Replace Template
| Pleasant to my own blog site, with this time I am going to provide you with regarding Powerpoint Replace Template
.
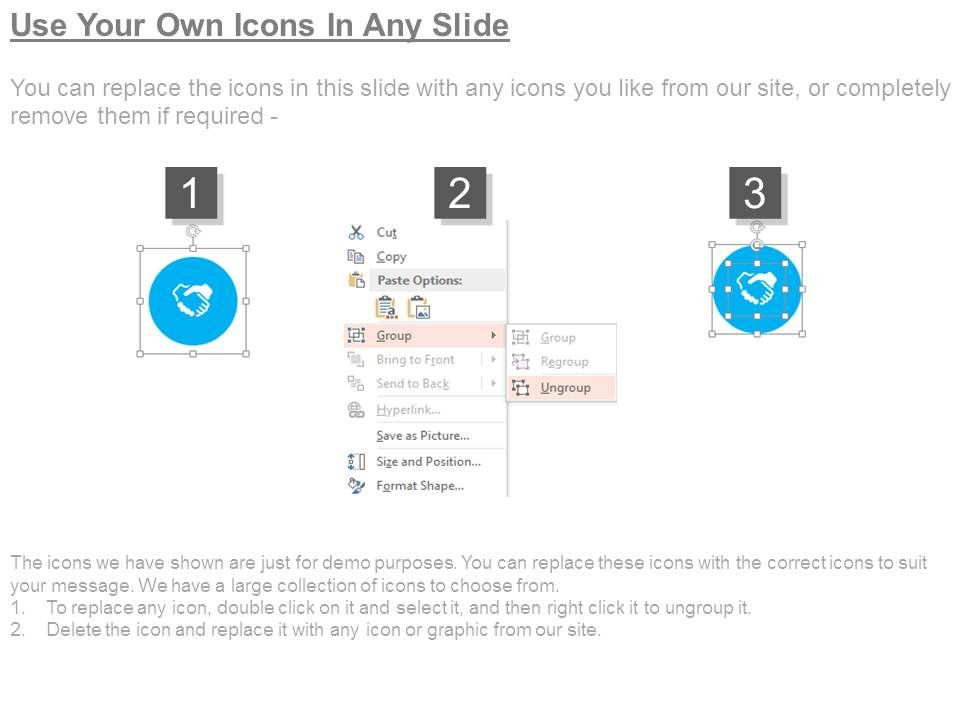
Think about impression over? will be in which wonderful???. if you feel therefore, I’l l provide you with many photograph once more below:
So, if you like to obtain all these outstanding pics related to Powerpoint Replace Template, simply click save link to download the pictures in your pc. They are all set for transfer, if you’d rather and want to obtain it, just click save badge in the page, and it will be directly saved in your desktop computer.} Finally if you want to grab new and the recent graphic related to Powerpoint Replace Template, please follow us on google plus or bookmark this website, we attempt our best to provide regular up-date with all new and fresh shots. We do hope you enjoy staying right here. For most updates and recent information about Powerpoint Replace Template photos, please kindly follow us on tweets, path, Instagram and google plus, or you mark this page on bookmark section, We attempt to provide you with up grade regularly with fresh and new pics, enjoy your browsing, and find the perfect for you.
Here you are at our site, contentabove Powerpoint Replace Template published . At this time we are excited to announce we have found an incrediblyinteresting nicheto be reviewed, namely Powerpoint Replace Template Many individuals attempting to find information aboutPowerpoint Replace Template and definitely one of them is you, is not it?